Como instalar o WordPress no servidor de hospedagem Hostgator? Os planos P, M e Business da hospedagem HostGator possibilitam a instalação do WordPress de forma fácil, e rápida, com apenas alguns cliques, por meio do instalador de scripts QuickInstall, o qual é exclusivo da HostGator e esta localizado no painel de controle (cPanel) da hospedagem. Um outro ponto positivo, da ferramenta QuickInstall, é a possibilidade de o usuário ativar a atualização automática do scripts, permitindo, assim, que o WordPress seja atualizado automaticamente. Também é possível realizar a instalação do WordPress, manualmente, via FTP. Atualmente, o WordPress é uma das plataformas CMS (Content Management System) mais utilizadas no mundo para a criação de sites ou blogs. Existem duas versões do WordPress: WordPress.com e WordPress.org.
Para instalar o WordPress no servidor de hospedagem Hostgator via QuickInstall, siga os seguintes passo:
1 – Acesse o cPanel de sua conta na HostGator. Para acessar o cPanel, basta digitar na barra de endereços do seu navegador o nome de seu domínio seguido de /cpanel
Exemplo: Para eu acessar o cPanel do site www.dicasetutoriaisgratis.com.br, basta que eu digite na barra de endereço do navegador www.dicasetutoriaisgratis.com.br/cpanel
2 – Em seguida, digite o seu nome de usuário e sua senha;
3 – Na opção Software e serviços, clique no ícone do QuickInstall;
4 – Na janela principal do QuickInstall, faça os seguintes procedimentos:
- 1 ) Clique em WordPress no menu Blog Software, localizado na lateral esquerda;
- 2 ) Em seguida será aberto uma tela na lateral direita, nela clique em Continue para prosseguir com a instalação do WordPress;
5 – Agora preencha os campos, Application URL; Enable Auto Upgrades (Ativar Atualizações Automáticas); Admin Email (Email do administrador); Blog Title (Título do Blog); Admin User (Usuário administrador): First Name (Primeiro nome); Last Name (ultimo nome), da seguinte forma:
- 1 ) No campo Application URL: selecione, dentre os domínios adicionados em sua hospedagem, em qual você deseja instalar o WordPress;
- 2 ) No campo após a barra: nesta opção você poderá criar ou informar um diretório onde deseja instalar o WordPress. Obs.: caso queira que o WordPress seja acessível a partir de seu domínio principal (seudominio.com.br, por exemplo), deixe em branco o campo após o seu domínio. Caso deseje instalar em um subdiretório, informe o nome logo após a barra, por exemplo ‘blog’, assim o WordPress será instalado em seudominio.com.br/blog;
- 3 ) Na opção Enable Auto Upgrades: marque a caixa caso deseje ativar as atualizações automaticamente do sistema. Para desativar as atualizações automáticas, basta desmarcar a caixa;
- 4 ) No campo Admin Email: informe o e-mail do usuário que administrará o WordPress;
- 5 ) No campo Blog Title: insira o nome do seu site e/ou blog;
- 6 ) No campo Admin User: informe o nome de usuário que será utilizado para acessar o WordPress;
- 7 ) No campo First Name: informe o primeiro nome do usuário que administrará o WordPress;
- 8 ) No campo Last Name: informe o sobrenome do usuário que administrará o WordPress;
- 9 ) Após preencher todos os campos, clique em em Install Now;
6 – Após clicar em Install Now, será exibido o endereço de acesso ao painel administrativo de seu site ou blog WordPress (Admin Area), bem como o Username (Admin User) e a senha que a HostGator irá gerar para você acessar a Admin Area (Password). Obs.: Estes dados também serão enviados ao e-mail informado na instalação.
7 – Pronto, as DNS de seu domínio já foram apontadas para a Hostgator!
Assista a vídeo aula deste post!
Leia mais
Aula 1 – Como registrar um domínio
Aula 2 – Como contratar uma Hospedagem da HostGator para seu blog ou site
Aula 2.1 – Como adicionar domínios complementares na hospedagem Hostgator
Aula 3 – Como Apontar o DNS do seu domínio na Hostgator
Aula 4 – Como instalar o WordPress no servidor de hospedagem Hostgator
Compartilhe o post Como instalar o WordPress no servidor de hospedagem Hostgator nas redes sociais. => https://goo.gl/TwzMid E caso tenha ficado alguma dúvida, deixe-as no campo abaixo, juntamente com as sugestões e comentários.
Abraços e fique com Deus!
Inscreva-se no canal do Youtube Dicas e Tutoriais Grátis
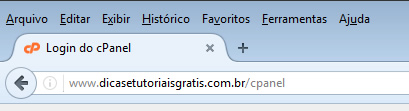
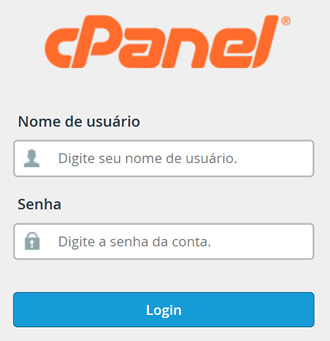
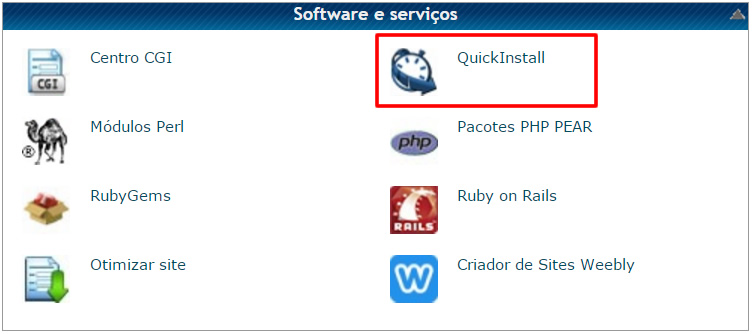
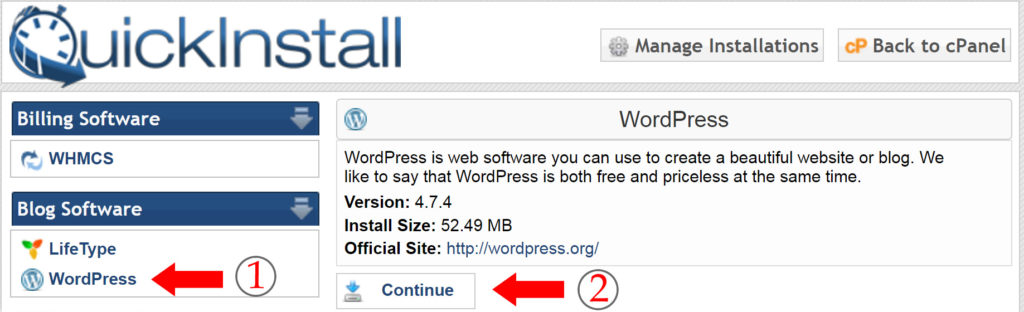
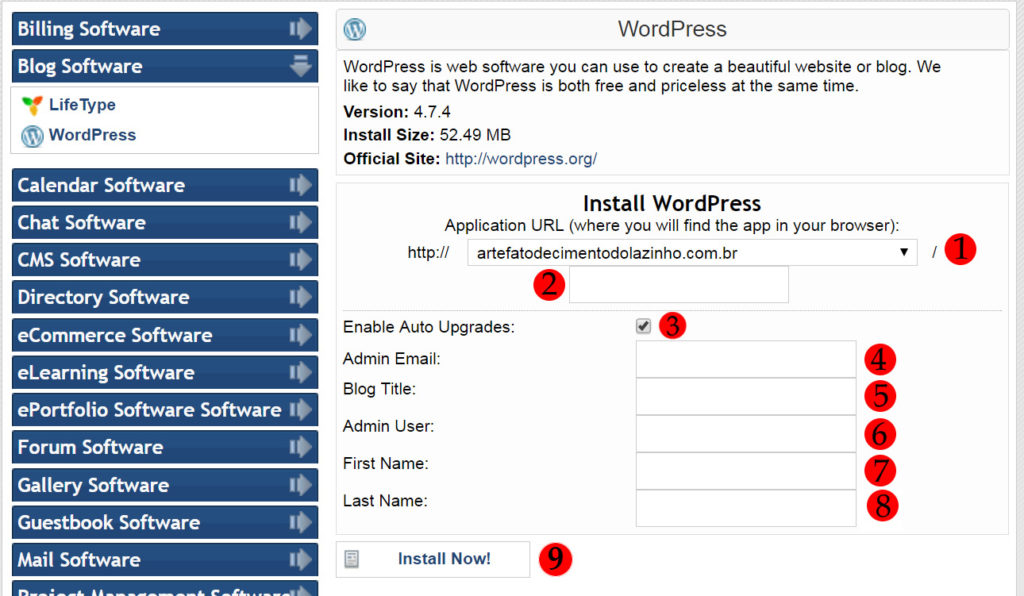
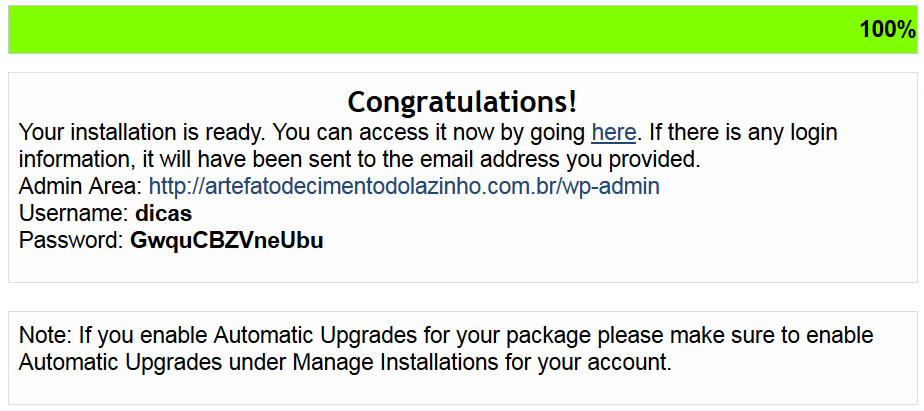

Me chamo Roberto, gostei muito do seu site e conteúdo,
e até salvei aqui nos Favoritos para ler com calma outras
postagens depois.
Consegui, obrigada!