Como desinstalar um programa que não quer ser desinstalado? O procedimento, correto, para desinstalar um programa, é pelo painel de controle do Windows. No painel de controle, basta que você selecione, dentre os programas listados, qual você deseja desinstalar, e, em seguida, clique em desinstalar.
Neste Post, faremos, como exemplo, a desinstalação do navegador Mozilla Firefox, contudo, estes mesmos procedimentos, poderão ser aplicados no processo de desinstalação de qualquer programa instalado em seu computador.
Como desinstalar um programa que não quer ser desinstalado?
.Como desinstalar um programa que não quer ser desinstalado?
Desinstalando um programa
Para desinstalar um programa, siga os procedimentos abaixo:
1 – O programa a ser desinstalado não pode estar sendo executado durante a sua desinstalação. Este é o motivo pelo qual muitos processos de desinstalação, de programas, são frustados, uma vez que o programa pode continuar sendo executado, mesmo após ter sido fechado, ou mesmo, pode estar sendo iniciado junto com o Windows sem que você saiba.
Para saber se um programa está iniciando junto com o Windows, ou se ele continua sendo executado, mesmo após ter sido fechado, abra o gerenciador de tarefas do Windows. Para abrir o gerenciador de tarefas, pressione as teclas Alt + Cltrl + Del (o posicionamento das teclas em seus teclado pode estar diferente da imagem abaixo, contudo, as teclas a serem pressionadas serão as mesmas).
2 – Nesta tela, clique em Iniciar Gerenciador de Tarefas;
3 – Na tela do Gerenciador de Tarefas do Windows, verifique se o programa que você deseja desinstalar está sendo executado. Caso ele, realmente, esteja sendo executado, selecione-o e clique no botão Finalizar Processo. Depois, na parte superior, direita, clique no X para fechar o Gerenciador de Tarefas do Windows;
Se o motivo pelo qual você não consegue desinstalar um programa, é porque ele continua sendo executado, mesmo após ter sido fechado, ou porque ele executa automaticamente junto com o Windows, você conseguirá, a partir de tê-lo fechado no gerenciador de tarefas, desinstalá-lo pelo painel de controles do Windows.
4 – Agora, clique no botão iniciar;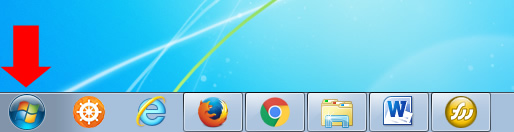
5 – Em seguida, clique em Painel de Controle;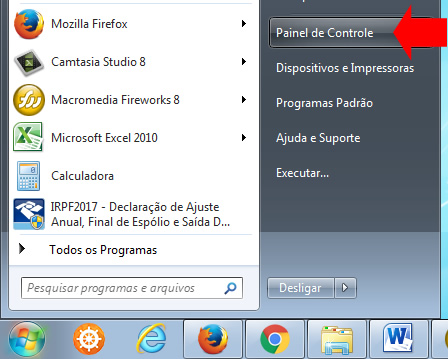
6 – Depois, dependendo da configuração de seu computador, poderão ser exibidas estas duas telas abaixo:
- 6.1 – Caso seja exibida esta tela com apenas 8 ícones, clique em Programas;
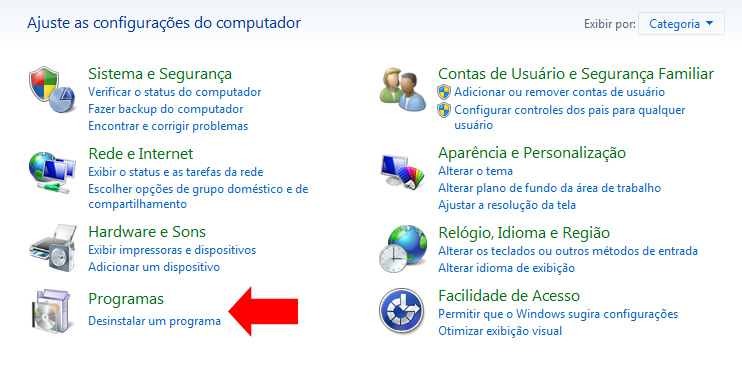
- 6.2 – Caso seja exibida esta tela com vários ícones, clique em Programas e Recursos;
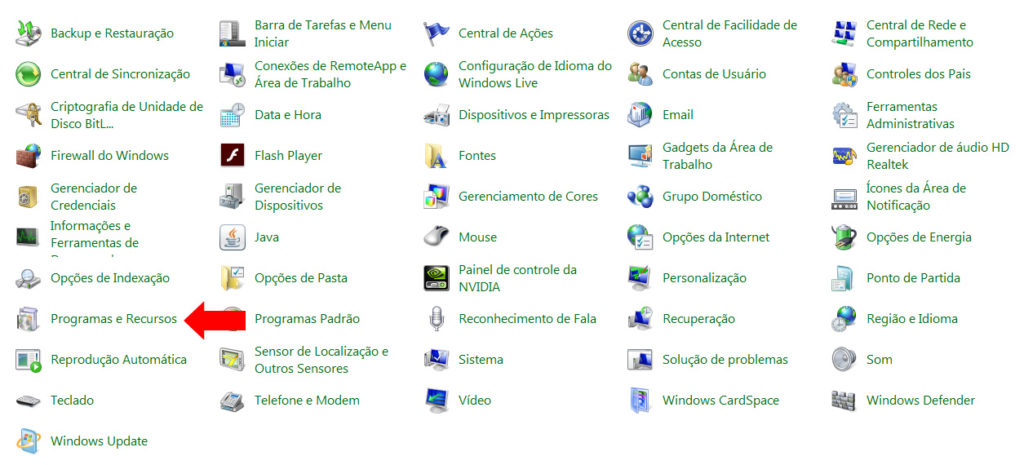
7 – Agora, na lista de programas exibida, clique sobre o programa que você deseja desinstalar, e, em seguida, clique em Desinstalar; (Conforme mencionado, anteriormente, como exemplo, neste post, eu vou desinstalar o Mozilla Firefox, você deverá selecionar o programa que deseja desinstalar).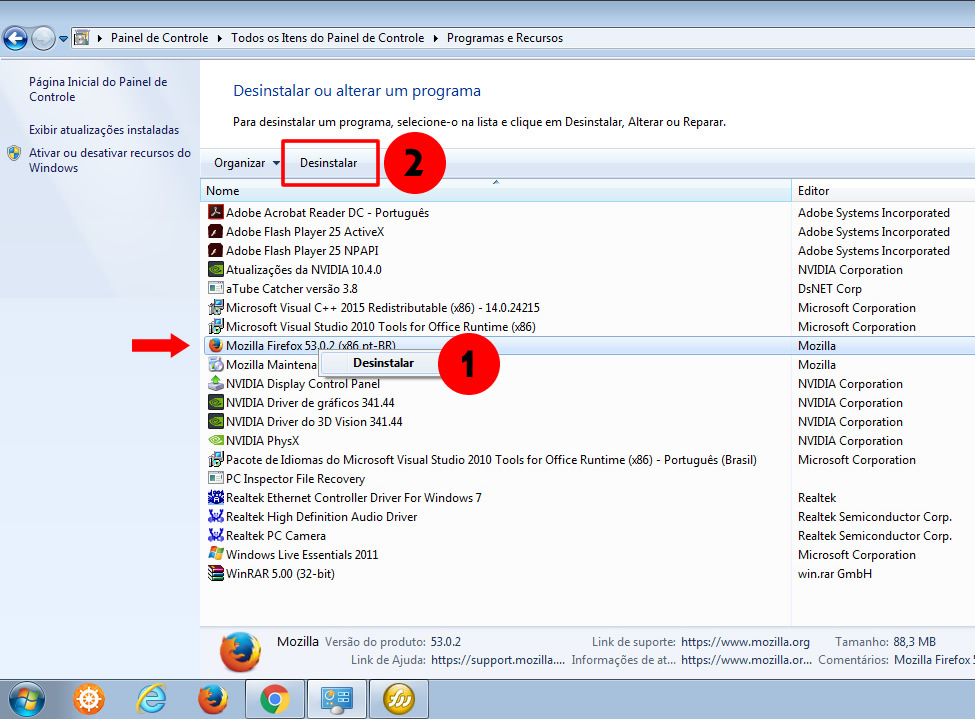
8 – Após selecionar o programa e clicar em desinstalar, será aberta uma janela do assistente de desinstalação do respectivo programa que você deseja desinstalar. Na janela do assistente de desinstalação que foi aberta, clique em avançar.
(Considerando que, neste post, eu estou desinstalado o Mozilla Firefox, foi aberta a janela do assistente de Desinstalação do Mozilla Firefox).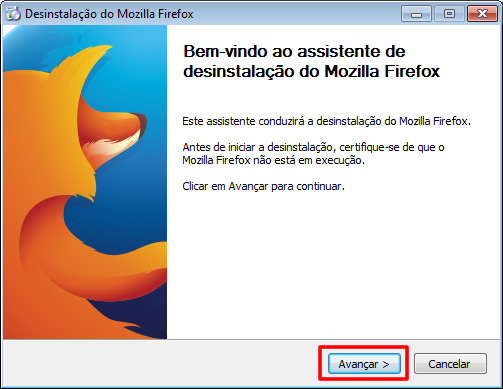
9 – Clique em Desinstalar e aguarde até que o programa seja removido do computador;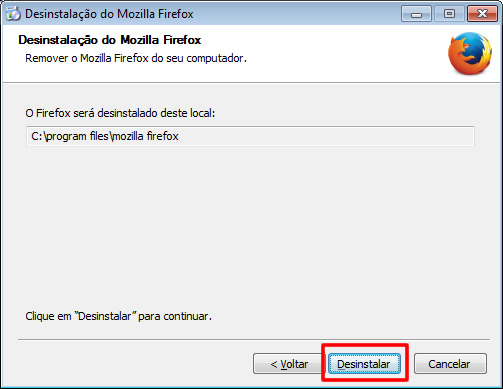
10 – Clique em concluir para finalizar a desinstalação;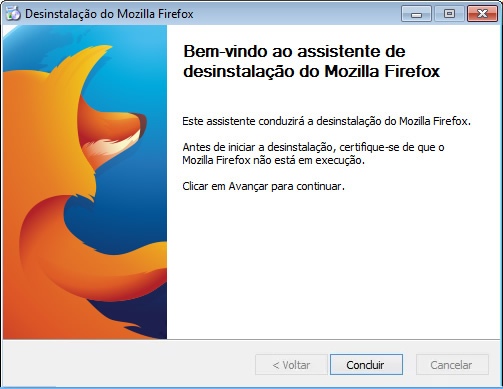
Pronto, a desinstalação foi concluída com sucesso! Agora será necessário apagar os arquivos que sobraram do processo de desinstalação.
Apagando os arquivos que sobraram na desinstalação.
A desinstalação de um programa não remove completamente os arquivos do computador. Logo, caso você instale novamente o programa que havia desinstalado, ele poderá apresentar os mesmos problemas que possuía antes de sua desinstalação.
Para apagar os arquivos que restaram de um programa após um processo de desinstalação, siga as etapa 11, 12,13, 14, 15 e 16 logo abaixo:
Caso o programa Executar não esteja visível na listagem do botão Iniciar de seu computador, basta Pressionar a tecla Windows + R para acessar o programa executar;
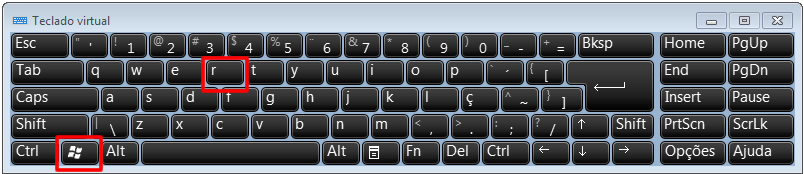
13 – No programa executar, digite o comando %appdata% e clique em OK;
14 – Na janela que foi aberta, localize a(s) pasta(s) do programa que você desinstalou e exclua a(s) pasta(s); (No meu caso, deverei excluir a pasta Mozilla);
15 – Acesse novamente o programa executar, e digite o comando %programfiles% e clique em OK;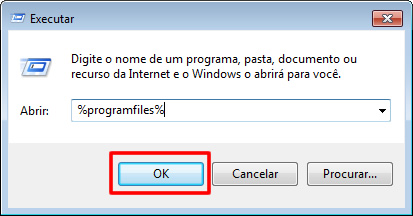
16 – Na janela que foi aberta, localize a(s) pasta(s) do programa que você desinstalou e exclua a(s) pasta(s); (No meu caso, deverei excluir a pasta mozilla firefox e a pasta Mozilla Maintenance Service);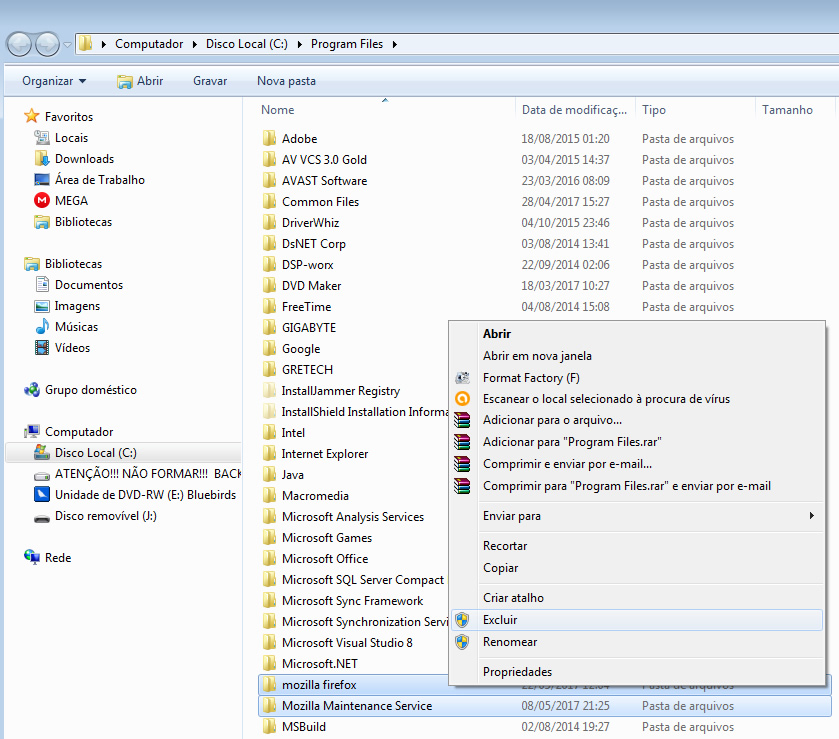
Pronto, os arquivos que restaram da desinstalação do programa já foram excluídos com sucesso! Caso o programa desinstalado ainda conste na lista de programas do Painel do controle, será necessário excluir o programa, de forma manual, pelo regedit.
Excluindo programas, de forma manual, pelo regedit
Os programas que estão instalados no Windows possuem um assistente que permite a sua desinstalação. No Painel de Controle\Todos os Itens do Painel de Controle\Programas e Recursos é possível visualizar todos os programas que possuem um assistente de desinstalação, ou um recurso de desinstalação. Contudo, apesar de possuírem um assistente de desinstalação, pode ser necessário remover manualmente o programa da lista do Painel de Controle, caso, após a sua desinstalação, a chave do registro que é usada para exibir o nome do programa no Painel de Controle não seja removida corretamente. Neste caso, apesar de o programa ter sido desinstalado, seu nome ainda continua aparecendo na lista de programas do Painel de Controle.
Para excluir programas pelo regedit, siga os procedimentos abaixo:
Caso o programa Executar não esteja visível na listagem do botão Iniciar de seu computador, basta Pressionar a tecla Windows + R para acessar o programa executar;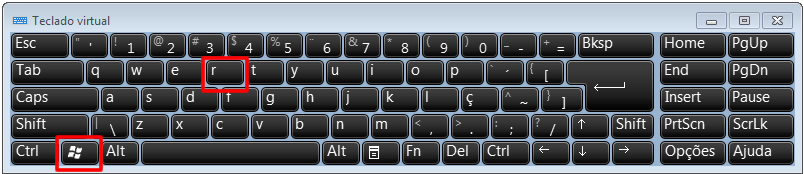
3 – Em seguida digite regedit e clique em OK;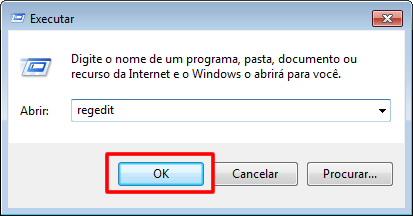
4 – Nesta tela do Controle de Conta de Usuário, clique em sim;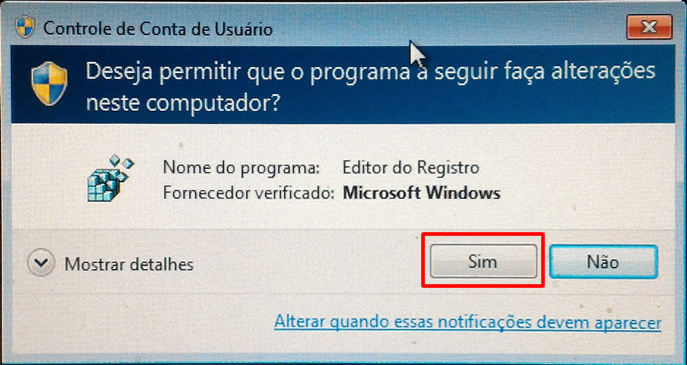
5 – Na tela do editor de registro, localize a pasta HKEY_LOCAL_MACHINE; e clique duas vezes sobre ela;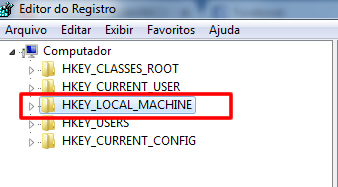
6 – Na listagem exibida, clique duas vezes sobre a pasta Software;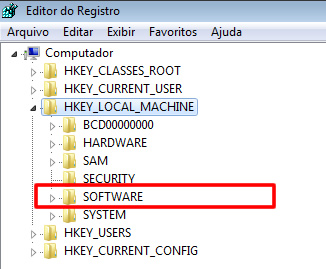
7 – Na listagem exibida, clique duas vezes sobre a pasta Microsoft;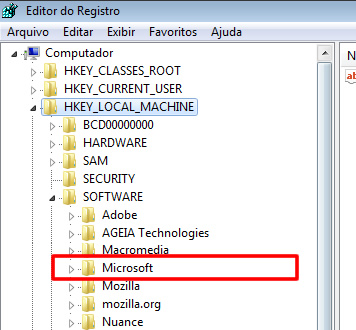
8 – Na listagem exibida, clique duas vezes sobre a pasta Windows;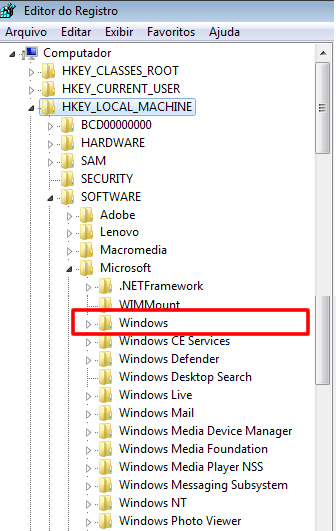
9 – Na listagem exibida, clique duas vezes sobre a pasta CurrentVersion;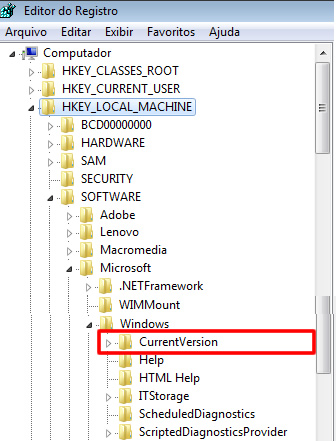
10 – Clique na pasta Uninstall com o botão direito do mouse, e clique em Exportar para fazer um backup antes de modificar o registro;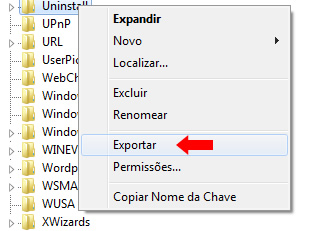
11 – Na tela Exportar arquivo de Registro, clique em Área de trabalho, informe um nome para o arquivo e clique em Salvar;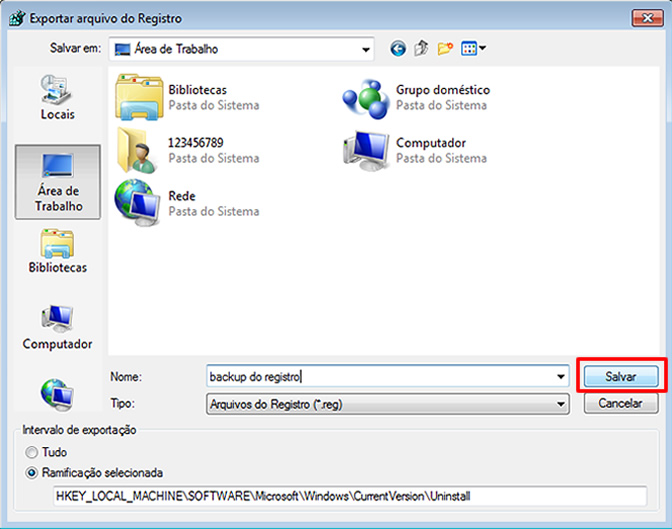
12 – Caso ocorra algum problema, durante a exclusão do registro do programa que deseja remover, basta clicar duas vezes sobre o backup salvo na área de trabalho, e restaurar o registro;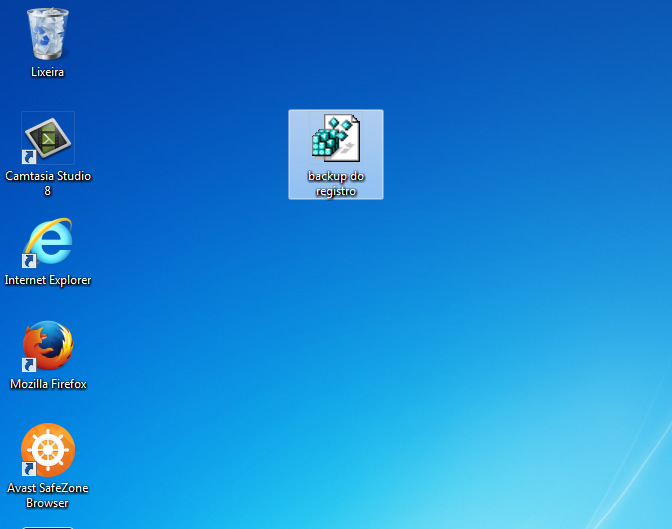
13 – Após fazer o backup, clique duas vezes sobre a pasta Uninstall;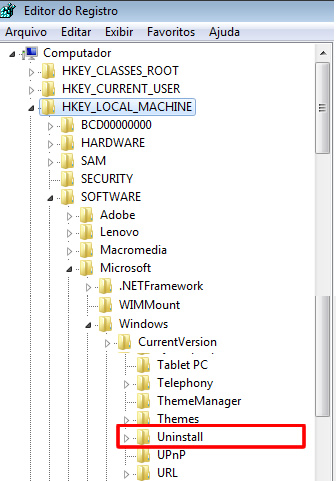
14 – Na pasta Uninstall encontram-se todos os programas que estão sendo exibidos no Painel de Controle. Para saber qual programa cada chave representa, clique na chave, no lado esquerdo, e visualize, no lado direito, os seguintes valores:
DisplayName – é como o nome do programa aparece no Painel de Controle; e
UninstallString – é o programa que é usado para desinstalação deste programa;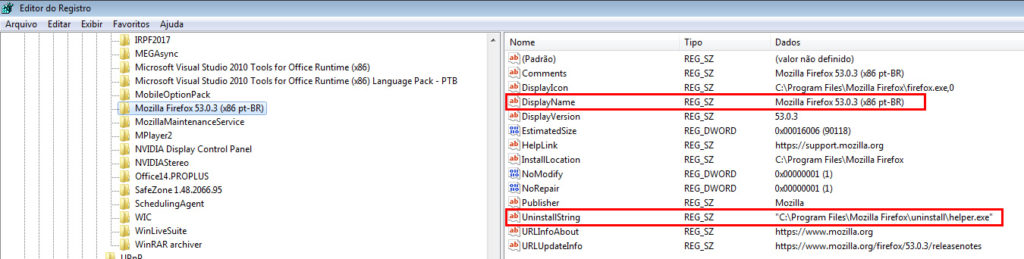
15 – Localizar o programa que deseja excluir; (No meu caso, deverei excluir a pasta Mozilla Firefox 53.0.3 (x86 pt-BR) e a pasta MozillaMaintenanceService);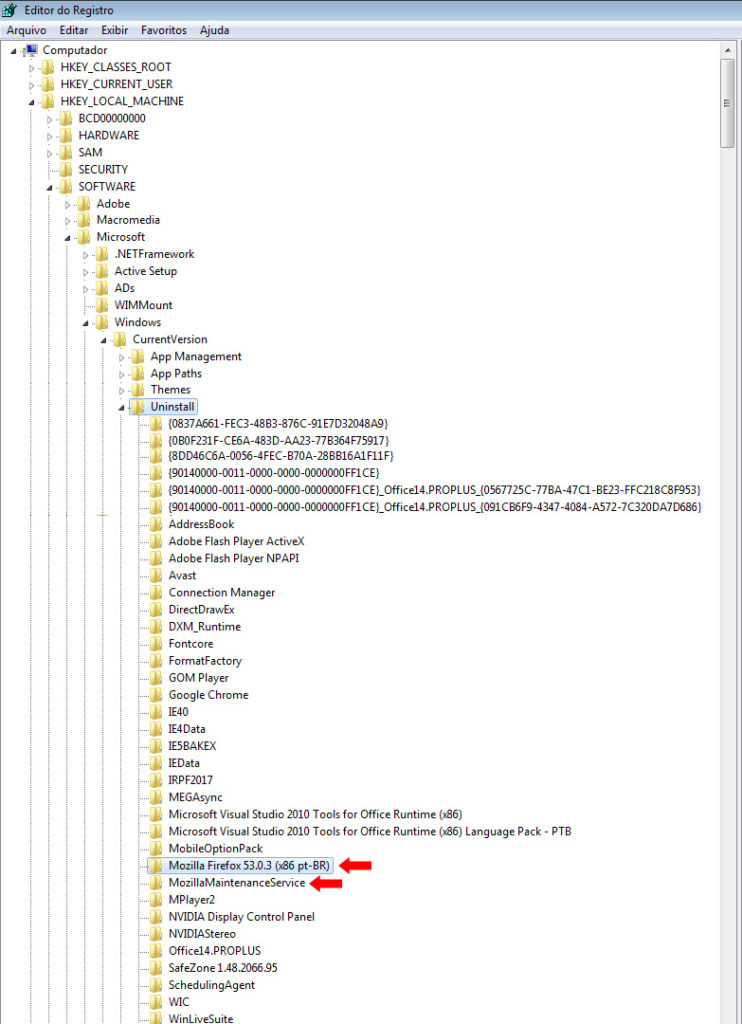
16 – Após localizar o programa que deseja excluir, clique com o botão direito do mouse na chave do programa e, em seguida, clique em Excluir; Repita o processo para todas as pastas associadas do programa que deseja desinstalar;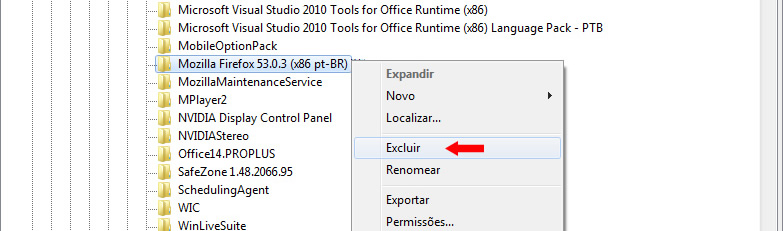
17 – Após ter excluído o programa desejado, verifique na relação de programas do Painel de controle se o programa excluído ainda permanece na relação. Caso haja algum problema na relação de programas, clique duas vezes sobre o backup do registro que foi salvo na área de trabalho e restaure a lista de programas original no registro. Se a lista de programas estiver correta, com a exclusão, somente, do programa desejado, você poderá excluir o backup salvo na área de trabalho.
Compartilhe o post Como desinstalar um programa que não quer ser desinstalado nas redes sociais. => https://goo.gl/5txHx4 E caso tenha ficado alguma dúvida, deixe-as no campo abaixo, juntamente com as sugestões e comentários.
Abraços e fique com Deus!
Inscreva-se no canal do Youtube Dicas e Tutoriais Grátis

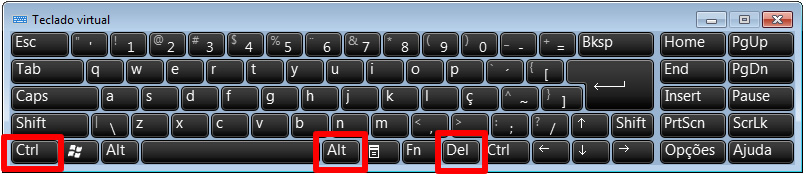

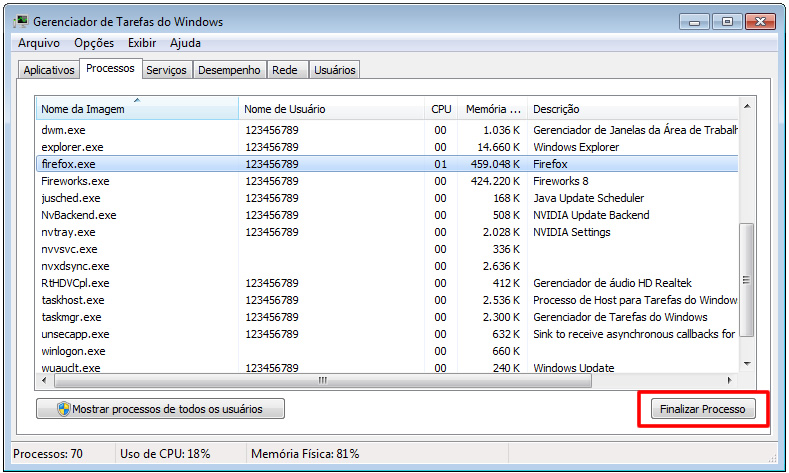

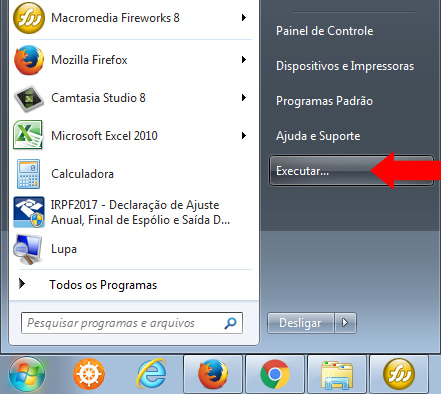
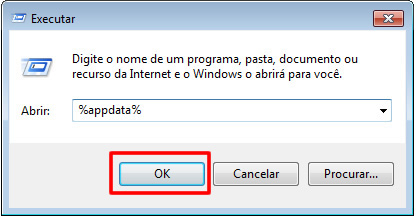
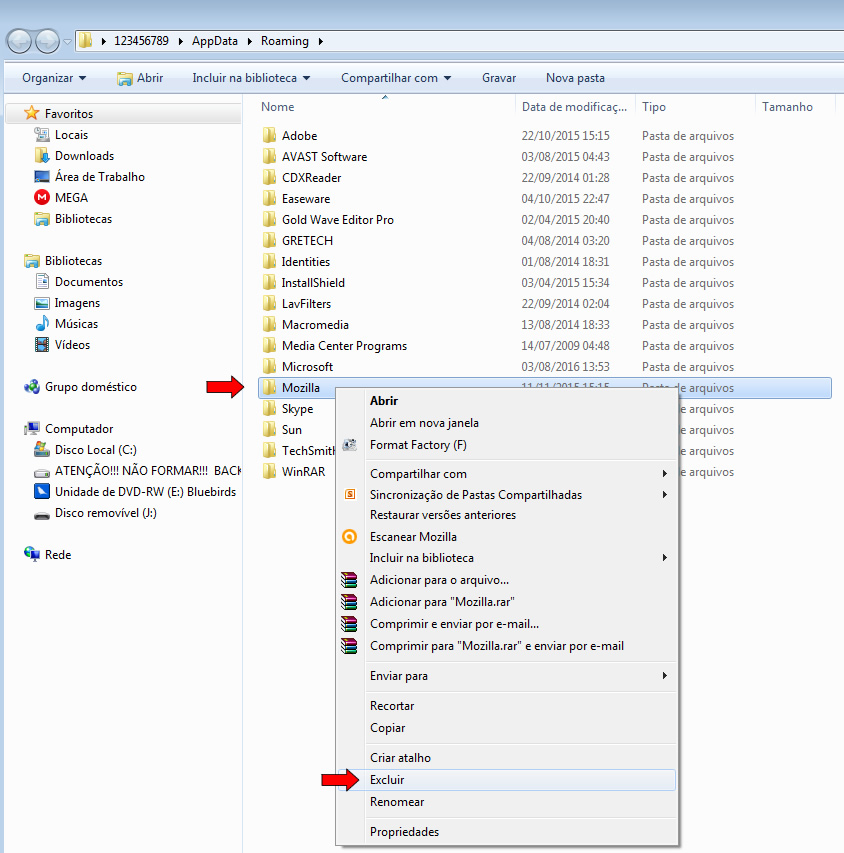


muito obriagado me ajudou muito mesmo! :0
Fico feliz que o post tenha lhe ajudado! Abraços
Obrigada!
Consegui desinstalar o cantasia
Me ajudou muito!
Obrigada pelas informações!
Excelente
Graças a seu post desinstalei o programa. Obrigado.
Me ajudou, obrigado
Já desinstalei o programa aqui.
Consegui
nao consigo desinstalar o Java(TM) 6 update 29 da falta de DLL E ERRO 1723
Tente atualizá-lo primeiro ou repará-lo. Depois realize o processo de desinstalação novamente.
Já to fera