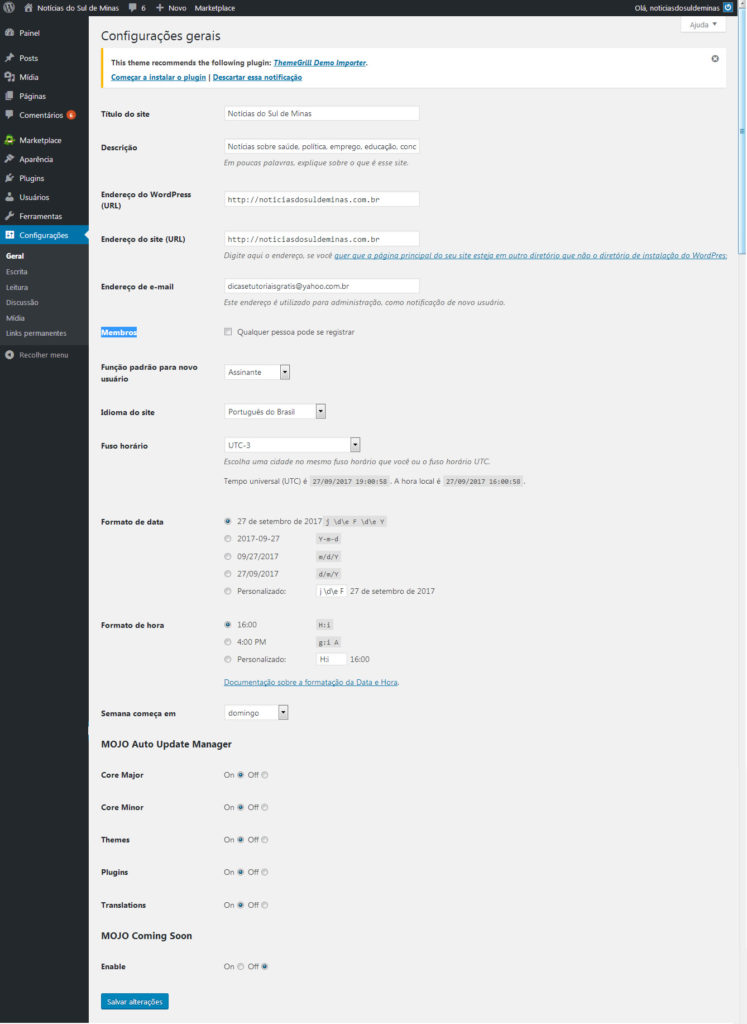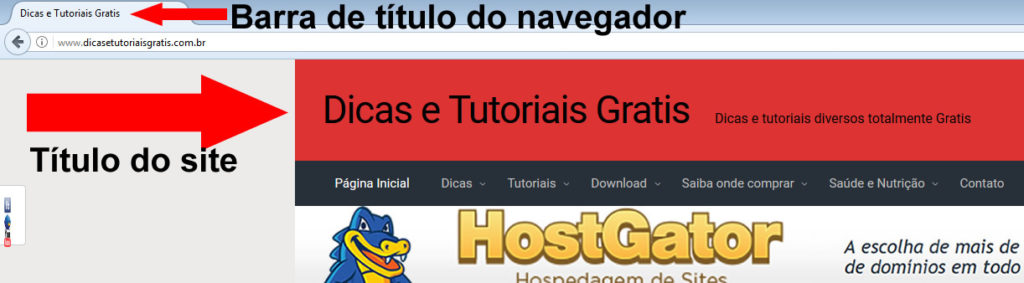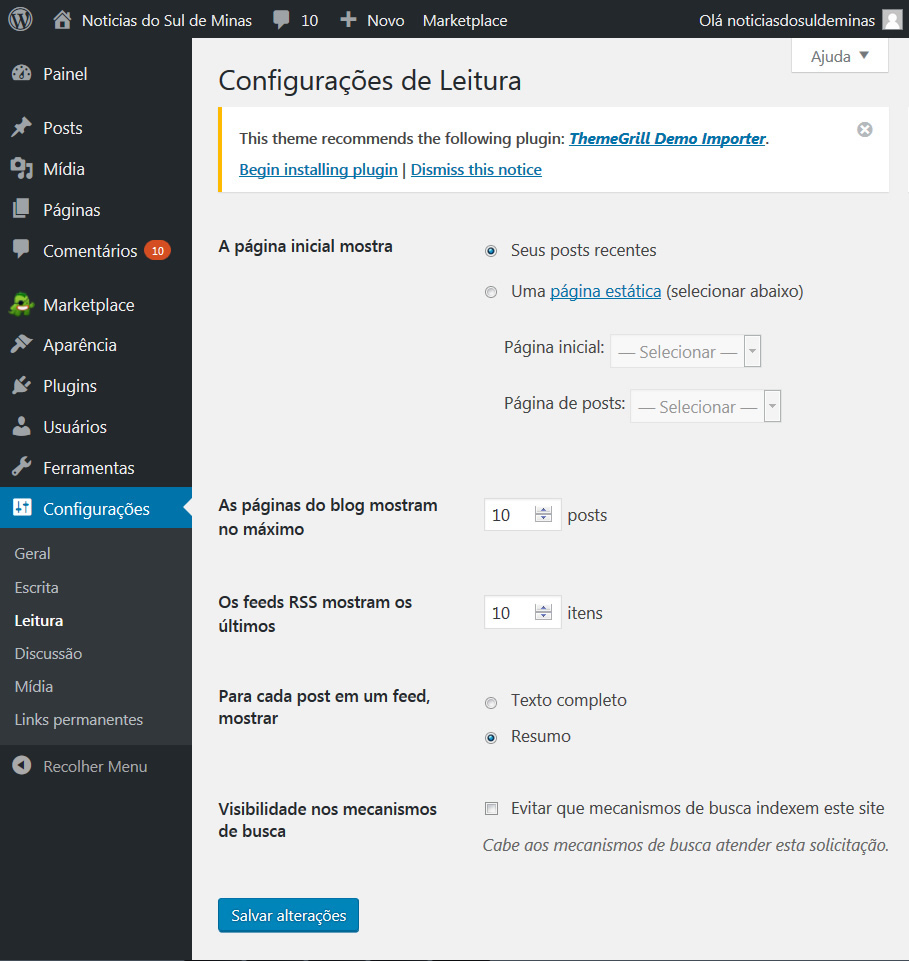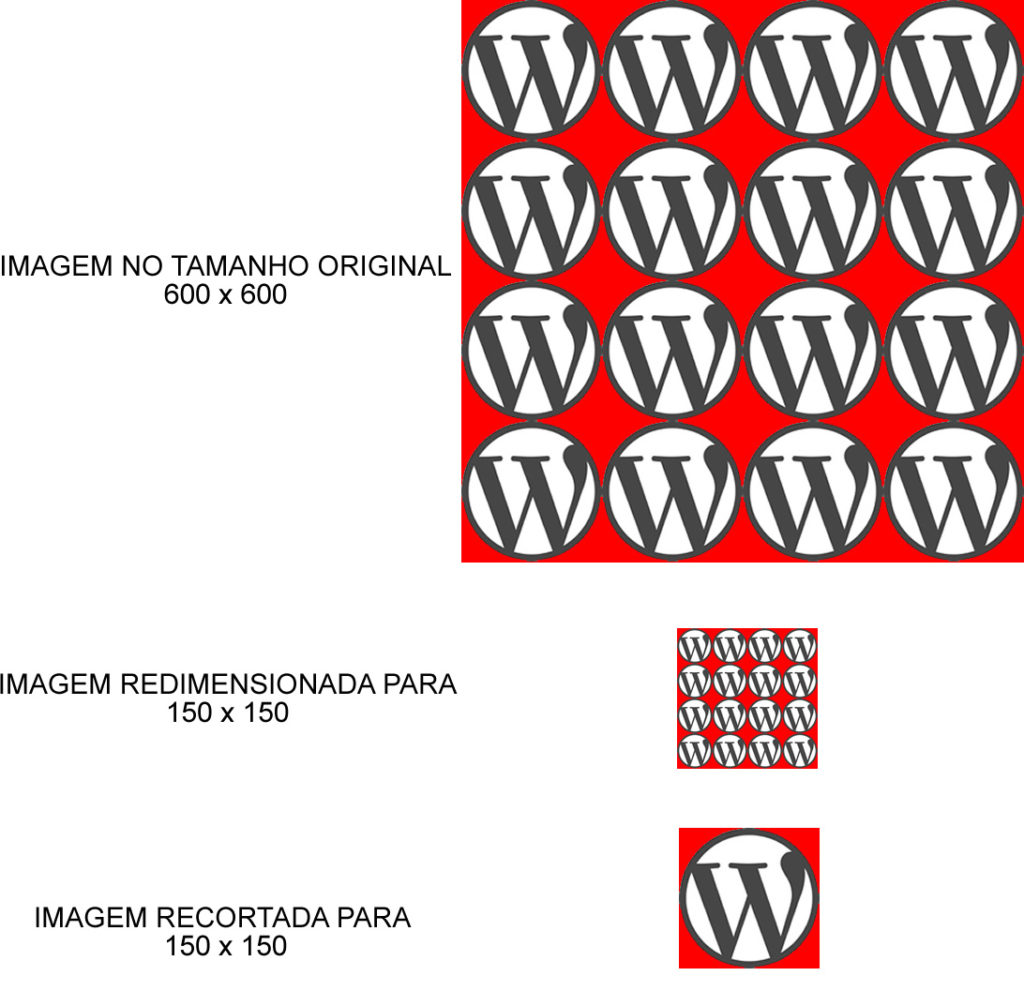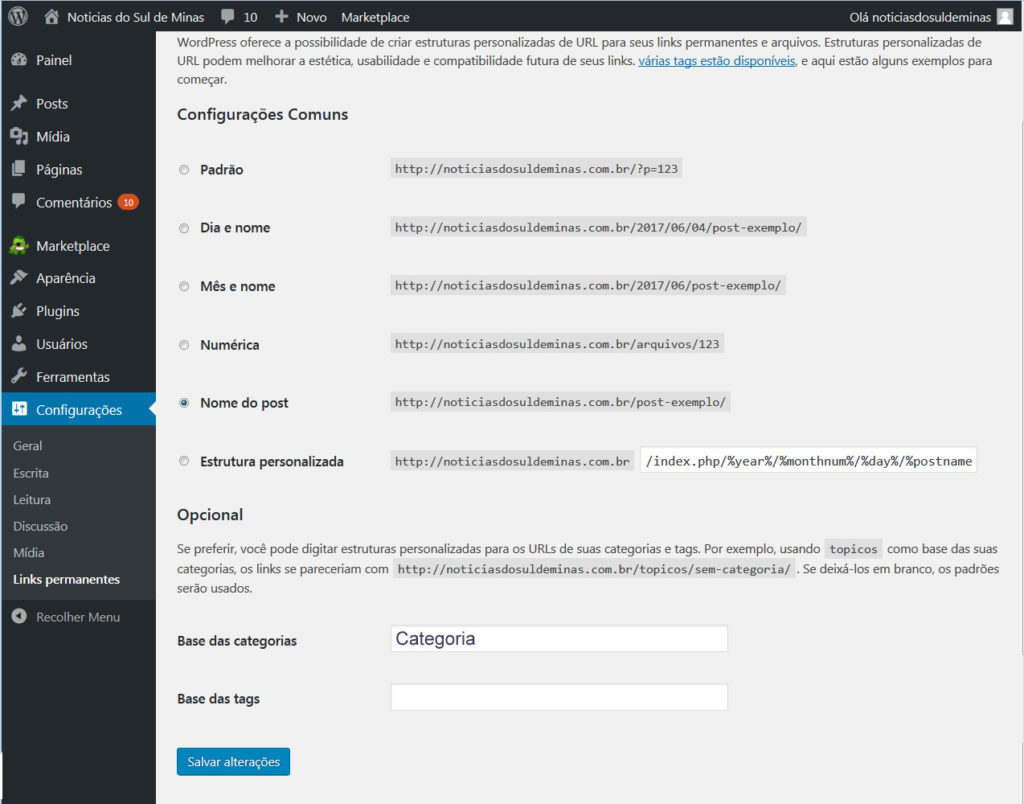Menu Configurações do WordPress. Neste post, dando continuidade ao curso WordPress veremos as principais funcionalidades que se encontram nas seções Geral, Escrita, Leitura, Discussão, Mídia e Links permanentes do menu Configurações do Wordpress. Independente do tema utilizado, Configurações é considerando o menu mais importante do WordPress.
As funcionalidades presentes no menu Configurações determinarão o comportamento de seu site ou blog e como você e os demais usuários irão interagir com ele.
Lembrando que as seções do menu configurações podem variar de acordo com os plugins instalados em seu site ou blog, e de acordo com a versão do WordPress.
Para acessar o menu Configurações, primeiramente, acesse a área administrativa de seu site ou blog (Admin área), para isso, digite na barra de endereço do seu navegador o endereço de seu site ou blog seguido de /wp-admin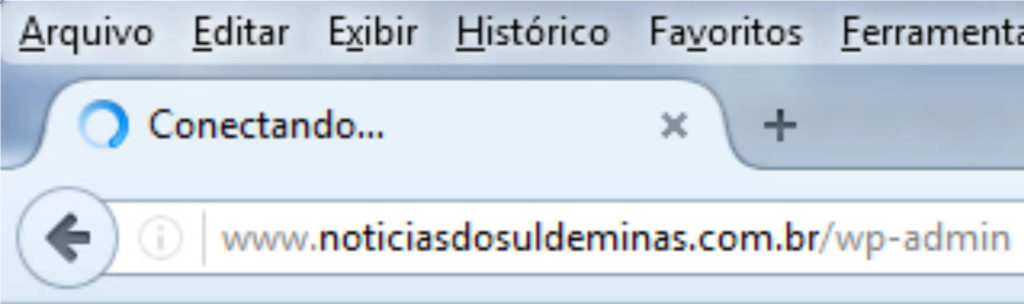
Depois digite o nome de usuário ou o e-mail de acesso e a senha. E clique em Log In.
Configurações Gerais
No Menu Configurações do WordPress, clique em Geral. Na seção Geral podemos editar o Título do site, Descrição do site, Endereço do WordPress (URL), Endereço do site (URL), Endereço de e-mail, função Membros, Função padrão para novo usuário, Fuso horário, Formato de data, Formato de hora e Semana começa em.
Menu Configurações do WordPress
Configurações Gerais
==================================
Título do site
Insira neste campo o nome de seu site ou blog. Este título será exibido, na maioria dos temas, na parte superior de cada página e na barra de título do navegador. Este campo será preenchido automaticamente se você, durante a instalação do WordPress, informou o nome do seu site ou blog na opção Blog Title. Caso você não tenha informado o nome do site ou blog, durante a instalação do WordPress, ou caso você queira alterá-lo, é nesta opção que você deverá fazer isso.
Descrição
Apague a mensagem Só mais um site WordPress e Insira uma descrição breve ou um slogan para transmitir a essência do seu site ou blog. Em alguns temas, a descrição aparece próximo ao título. Caso você queira, poderá deixar este campo em branco.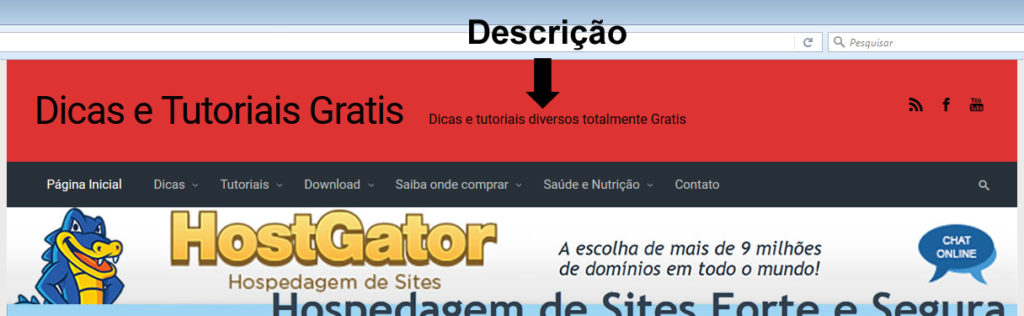
Endereço do WordPress (URL)
O campo endereço do WordPress (URL) será preenchido automaticamente e não deve ser alterado.
Endereço do site (URL)
O campo endereço do site (URL) será preenchido automaticamente e não deve ser alterado.
Endereço de e-mail
O campo Endereço de e-mail será preenchido, automaticamente, com o endereço de e-mail que você informou na opção Admin Email, durante o processo de instalação do WordPress. Caso você queira, poderá alterar o e-mail para outro de sua preferência. O endereço de e-mail será utilizado pelo WordPress para lhe enviar mensagens administrativas referentes a manutenção de seu site ou blog. Este endereço não será exibido em seu site ou blog.
- Quando uma pessoa fizer um registro em seu site ou blog, o WordPress enviará uma notificação para o e-mail cadastrado neste campo;
- Quando um comentário novo for postado, caso esteja ativada a opção “um administrador deve sempre aprovar o comentário”, você será notificado, por meio deste e-mail cadastrado, para aprová-lo ou exclui-lo. Veremos esta opção na seção Configurações de Discussão.
Membros
Caso você queira que os usuários de seu site ou blog possam se registrar nele, marque esta opção para permitir o registro e selecione na opção Função padrão para novo usuário, logo abaixo, qual função você quer atribuir ao usuário que deseja se registrar em seu site ou blog.
Como eu não quero que os usuários de meu site se registrem nele, deixarei esta função desmarcada.
Função padrão para novo usuário
Caso você tenha marcado a opção Membros, para permitir que pessoas se registrem em seu site ou blog, selecione a função que você quer atribuir aos usuários novos que desejam se registrar em seu site ou blog. O WordPress disponibiliza as seguintes funções: Assinante, Colaborador, Autor, Editor e Administrador. Caso você decida permitir o registro de usuários em seu site ou blog, considerando que o registro é automático, o mais indicado, por questão de segurança, é que você atribua a função de assinante e, caso deseje que uma determinada pessoa possua uma função diferente de assinante, após ele se tornar um assinante, atribua a ele a outra função que desejar, de forma manual.
Resumo das funções:
- Assinante – O usuário assinante consegue gerenciar somente seu perfil;
- Colaborador – O usuário colaborador pode escrever e gerenciar seus próprios posts, mas não pode publicá-los;
- Autor – O usuário autor pode publicar e gerenciar suas próprias postagens;
- Editor – O usuário editor pode publicar e gerenciar postagens, incluindo as postagens de outros usuários;
- Administrador – O usuário administrador tem acesso a todos os recursos de administração do site ou blog.
Idioma do site
Nesta opção, você poderá alterar o idioma do painel do WordPress. Selecione na caixa, Português do Brasil. Para maiores informações, acesse o post Como traduzir o wordpress para português
Fuso horário
Nesta opção, como estamos no brasil, devemos selecionar a opção de fuso horário UTC -3. Se você mora em outro pais, escolha o seu respectivo fuso horário.
Formato de data
Escolha, dentre os formatos disponíveis, um formato de exibição de datas em seu site ou blog.
Formato de hora
Escolha, dentre os formatos disponíveis, um formato de exibição de horas em seu site ou blog.
Semana começa em
Escolha a data de início que você quer utilizar em seus calendários. Por padrão, no WordPress, a semana começa na Segunda-feira, o que significa que, em um calendário mensal, será exibida segunda-feira na primeira coluna. Se você quiser, por exemplo, que seu calendário mostre domingo na primeira coluna, selecione Domingo. Eu deixarei selecionado domingo.
Após fazer as alterações necessárias, Clique no botão Salvar alterações.
Menu Configurações do WordPress: se ficou alguma dúvida sobre esta seção, assista a vídeo aula abaixo!
Configurações de escrita
No Menu Configurações do WordPress, clique em escrita. Nesta seção podemos alterar a Categoria padrão de uma postagem, o Formato padrão de uma postagem, bem como as funções de publicação remota e serviços de atualização. 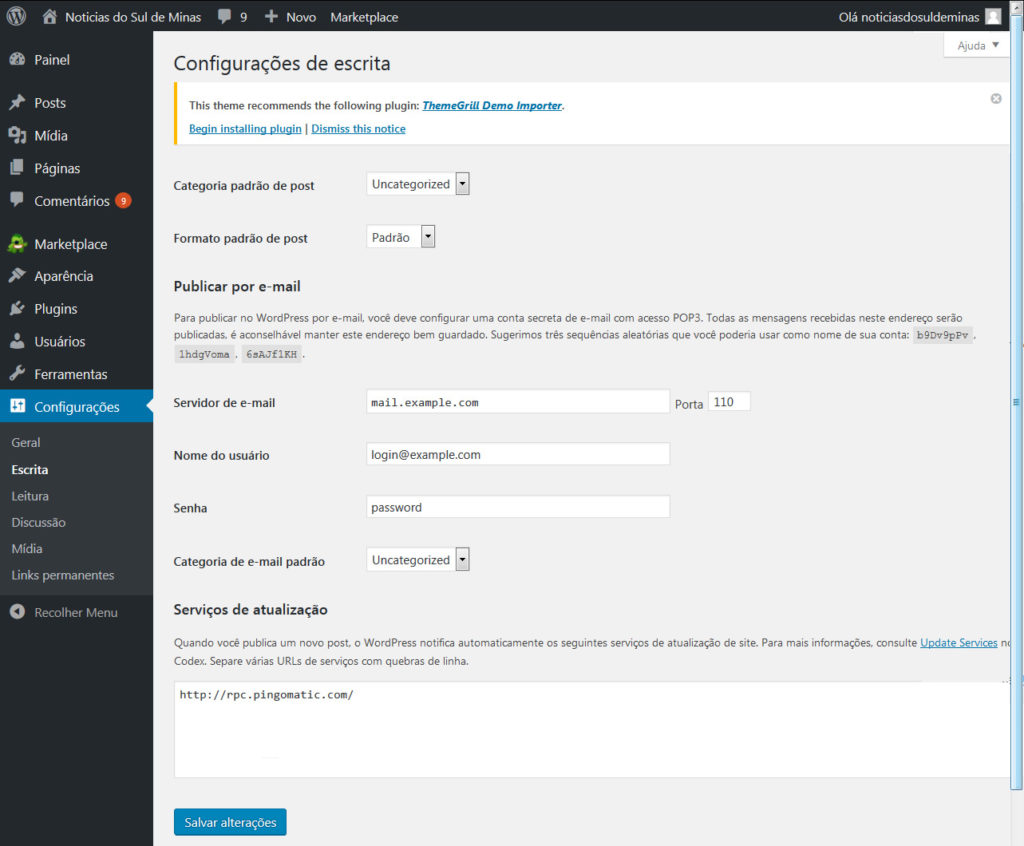
Menu Configurações do WordPress
Configurações de escrita
=======================================
Categoria padrão de post
Neste campo podemos selecionar uma categoria padrão para as postagens. Ao selecionar uma categoria de publicação padrão, ela será atribuída automaticamente a todos os post, durante sua criação. Você também poderá, dentro da tela de criação/edição de um post, atribuir manualmente ao post uma outra categoria diferente da categoria padrão. A categoria padrão é importante porque, caso, futuramente, você decida excluir uma categoria, a qual já possui posts vinculados a ela, os posts vinculados, irão migrar automaticamente para a categoria padrão selecionada nesta página. A categoria Uncategorized (sem categoria) é a única que não poderá ser excluída, nela podemos alterar apenas o seu nome. Considerando que, neste curso, ainda não criamos categorias, não poderemos mudar a opção categoria Uncategorized (sem categoria). Futuramente, em outro post, veremos como alterar este nome da categoria Uncategorized e como criar novas categorias.
Formato padrão de post
Neste campo, podemos selecionar um formato padrão para as postagens. Alguns temas podem utilizar os formatos Padrão, Nota, Chat, Galeria, Link, Imagem, Citação, Status, Vídeo e Áudio para criar um determinado estilo para diferentes tipos de postagens. Eu manterei a configuração padrão, pois, eu prefiro selecionar o formato do post, manualmente, no momento da criação do post.
Conheça as características de formato de post:
- Padrão – Sem formato especial;
- Nota – Geralmente não possui título. Nota é um formato que se assemelha muito a uma atualização do status do Facebook;
- Chat – É a transcrição de uma conversa, onde os interlocutores são identificados. Geralmente é utilizado em entrevistas;
- Galeria – É um formato de post que possui várias imagens com a finalidade de apresentar um determinado conteúdo;
- Link – É um formato de post que tem a finalidade de direcionar o leitor para outro site. O link pode ser inserido na área de edição, pode-se, também, definir que o título seja o texto e o link em si tenha que ser inserido no conteúdo. As tags HTML para link são inseridas pelo tema automaticamente;
- Imagem – É um formato de post que contém uma única imagem. As tags HTML para imagem são inseridas pelo tema automaticamente;
- Citação – É uma citação. Temas podem definir que o texto da citação seja inserido na área de edição, enquanto que o autor/fonte seja inserido como título.
- Status – É uma atualização de status curta, semelhante a do Twitter, Facebook etc;
- Vídeo – É um formato de post que contém um vídeo;
- Áudio – É um formato de post que contém um áudio.
Publicar por e-mail
Nesta opção, você poderá configurar seu site ou blog para publicar postagens por meio de um e-mail. Bata que você cadastre um servidor de e-mail, nome de usuário, a porta do servidor e a senha de acesso ao e-mail. Após preencher todos estes campos, quando você enviar um e-mail para o endereço de e-mail cadastrado neste campo, o conteúdo recebido no e-mail, cadastrado, será, automaticamente, postado em seu site ou blog. Somente você deve conhecer este endereço de e-mail a ser cadastrado, ou seja, ele deve ser secreto e o mais estranho possível. Pois se uma pessoa, sem autorização para fazer publicações em seu site ou blog, enviar, intencionalmente ou acidentalmente, algum e-mail para este e-mail cadastrado, o conteúdo do e-mail será publicado em seu site ou blog. Exemplo de contas de e-mail estranhos: yuradjdJsdf, gtadwwwiidi
Eu prefiro criar os meus posts diretamente no WordPress, logo, não farei alteração neste campo. Caso você queira fazer publicações por este recurso, cadastre as seguintes informações:
- Servidor de e-mail – Informe o e-mails que você utilizará para publicar os posts;
- Nome do usuário – Se, por exemplo, o endereço de e-mail que você estará usando no cadastro é yuradjdJsdf@yahoo.com.br, então ‘yuradjdJsdf’ é o nome de usuário;
- Porta – Geralmente os servidores utilizam a porta 110. Caso o seu servidor de correio utilize uma porta diferente, insira o número desta respectiva porta;
- Senha – Digite a senha para o endereço de e-mail acima cadastrado. Três senhas possíveis são exibidas pelo WordPress na seção de introdução desta tela;
- Categoria de e-mail padrão – Caso você configure seu site ou blog para publicar postagens por meio de um e-mail, será possível definir uma Categoria especifica para todas as postagens publicadas através deste recurso.
Serviços de atualização
Quando você publicar uma nova postagem, o WordPress notificará automaticamente os serviços de atualização dos sites listados nesta caixa, enviando a eles um ping comunicando a sua nova postagem. As URLs devem ser informadas em linha diferentes, ou seja, uma abaixo da outra. Eu não farei alteração nesta opção. Caso você queira, fique a vontade para cadastrar os sites que desejar notificar.
Após fazer as alterações necessárias, Clique no botão Salvar alterações.
Menu Configurações do WordPress: se ficou alguma dúvida sobre esta seção, assista a vídeo aula abaixo!
Configurações de Leitura
No Menu Configurações do WordPress, clique em leitura. Nesta seção podemos definir como será exibida a página inicial, a quantidade de post que será exibido por página, a quantidade de feeds RSS exibidos, como eles serão exibidos, e como será a visibilidade do site ou blog nos mecanismos de busca.
Menu Configurações do WordPress
Configurações de Leitura
========================================
A página inicial mostra
Esta opção vai depender de seu projeto, ou seja, você deseja criar um blog, um site institucional ou os dois? Se você deseja criar apenas um blog, selecione a opção “Seus posts recentes”, caso queira criar apenas um site institucional ou um site que possui também uma página com as publicações de post, selecione “Uma página estática (selecionar abaixo)”. Como eu estou criando um blog, vou selecionar a opção Seus posts recentes.
- Seus posts recentes – Esta opção geralmente é utilizada em blogs. Quando marcada esta opção, suas postagens serão exibidas na pagina inicial de seu site ou blog. Os post novos ficarão sempre no topo;
- Uma página estática (selecionar abaixo) – Esta opção geralmente é usada em sites de empresas publicas ou privadas. Quando marcada esta opção, você poderá criar uma página institucional de sua empresa e deixá-la estática na página inicial de seu site. Na Página inicial você deverá selecionar a página que ficará estática na página inicial de seu site. Na Página de Posts você deverá definir, caso queira, em qual página será exibida as suas postagens. Lembrando que a página inicial e a página de post não podem ser do mesmo valor.
As páginas do blog mostram no máximo
Selecione o número de posts que serão exibidos em cada página de seu site ou blog. Aqui você poderá selecionar a quantidade de posts que serão exibidos em cada página de seu site ou blog. Quando a quantidade de Post, do seu blog, for maior que a quantidade de Posts a serem mostrados por página, na parte inferior desta página será exibida uma paginação, que irá variar de tema para tema. Por exemplo, Em alguns temas poderá ser exibida a opção Posts mais antigos e Posts mais recentes, em outros anterior e próximo, ou uma numeração, etc, a qual servirá para o usuário clicar para avançar para os posts mais antigos e retroceder para os post mais novos.
Se você tiver muito post, o ideal é selecionar de 5 a 10 posts por pagina. Eu vou selecionar 10 post por página.
Os feeds RSS mostram os últimos
Selecione o número de posts que as pessoas verão quando baixarem um dos feeds do seu site ou blog. O ideal é selecionar a quantidade exata de Posts e/ou Páginas que você publica por dia. Ou seja, se, por dia, você faz 01 publicação, selecione 01, se faz 02 publicações, selecione 02, e assim por diante. Eu vou selecionar 10 itens.
Para cada post em um feed, mostrar
Eu vou selecionar Resumo, pois, neste caso, o usuário será obrigado a acessar o meu site para visualizar o texto completo. Se o usuário de meu site tiver acesso ao texto completo de meu post pelo leitor do FEED RRS, ele não precisará acessar o meu site para lê-lo, e como consequência disto, não será gerado trafego em meu site.
- Texto completo – Selecione esta opção para que seja mostrado no feed o conteúdo completo de cada publicação;
- Resumo – Selecione esta opção para que seja mostrado no feed um resumo da postagem.
Visibilidade nos mecanismos de busca
Eu vou deixar desmarcada esta caixa, pois, pois quando esta caixa é ativada, o WordPress acrescenta uma linha ao header (cabeçalho), e, a partir deste momento, os robots dos motores de busca do Google, Yahoo, UOL, Bing, Ask, etc… não irão indexar os conteúdos do site ou blog, daí o seu site ou blog não aparecerá nas buscas realizadas pelos seus usuários. Lembrando que cabe aos mecanismos de busca atender esta solicitação. Mas geralmente ele atendem. Veremos esta opção em outro post.
Após fazer as alterações necessárias, Clique no botão Salvar alterações.
Menu Configurações do WordPress: se ficou alguma dúvida sobre esta seção, assista a vídeo aula abaixo!
Configurações de Discussão
No Menu Configurações do WordPress, clique em Discussão. Na seção Discussão, veremos como editar as configurações da área de comentários do seu site ou blog. 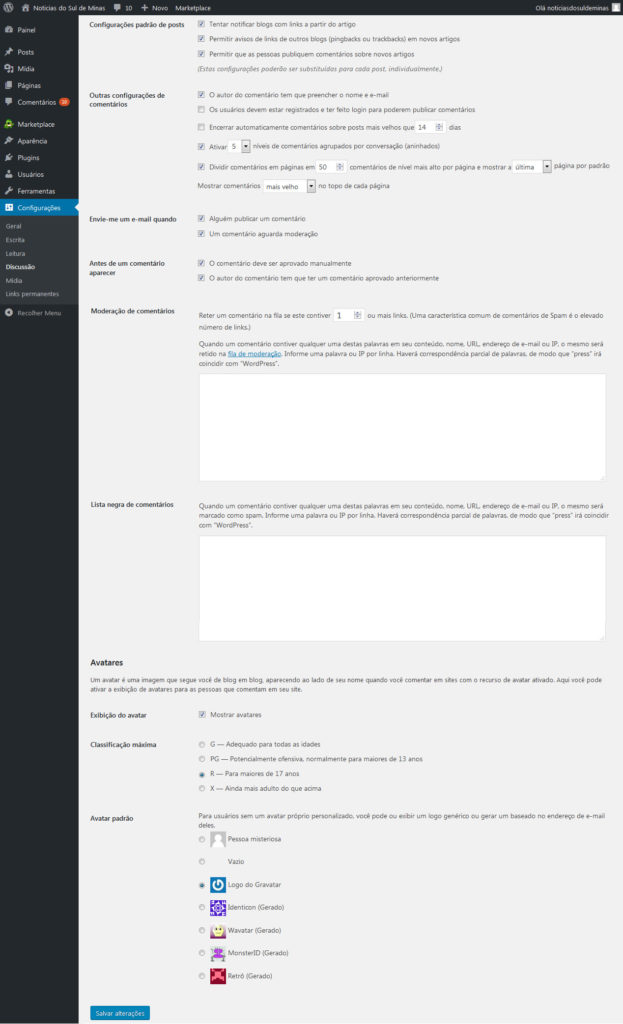
Menu Configurações do WordPress
Configurações de Discussão
==============================================
Configurações padrão de posts
- Tentar notificar blogs com links a partir do artigo – Quando marcada esta opção, sempre que você copiar uma URL de um site, blog, página ou de um post, e colocá-la dentro do corpo de sua postagem, o WordPress enviará uma notificação para os responsáveis do respectivo site ou blog, cujo qual você copiou a URL, para que eles saibam que foram mencionados em sua postagem. Por padrão eu vou deixar marcada esta opção;
- Permitir avisos de links de outros blogs (pingbacks ou trackbacks) em novos artigos – Quando marcada esta opção, sempre que alguém copiar a URL de seu um site ou blog, ou de uma página ou de um post seu, e colocá-la dentro de uma postagem, o WordPress irá lhe enviar uma notificação para lhe informar que alguém está mencionando seu site, blog ou artigo em uma postagem. Por padrão eu vou deixar marcada esta opção;
- Permitir que as pessoas publiquem comentários sobre novos artigos – Marque esta opção para permitir que os visitantes de seu site ou blog comentem os seus posts e suas páginas. Caso não queira comentários neles, deixe a caixa desmarcada. Lembrando que você poderá permitir ou impedir comentários individualmente em cada publicação e que os comentários anteriores a desativação desta opção, ainda receberão comentários, ficando somente os novos post(novos artigos) impedidos de receber comentários. Por padrão eu vou deixar marcada esta opção;
Outras configurações de comentários
- O autor do comentário tem que preencher o nome e e-mail – Ao marcar esta opção, os usuário de seu site ou blog precisarão digitar o nome e o endereço de e-mail, antes de realizar um comentário em uma postagem ou página sua. É recomendado que esta opção fique marcada para evitar comentários anônimos de pessoas que querem somente prejudicar o seu site ou blog. Os usuários ainda poderão criar uma conta de e-mail Fake para comentar em seu site ou blog, contudo, depois de marcada esta opção, você poderá identificar a pessoa que fez o comentário, por meio do e-mail digitado, e, posteriormente, bloquear o e-mail desta pessoa para evitar que ela comente novamente. Por padrão eu vou deixar marcada esta opção;
- Os usuários devem estar registrados e ter feito login para poderem publicar comentários – Marque esta opção para permitir que apenas um usuário registrado e logado de seu site ou blog possa realizar comentários em suas páginas e posts. Lembrando que para ativar esta opção, deve-se, primeiramente, ativar a opção Membros – Qualquer pessoa pode se registrar na tela Configurações gerais. Por padrão eu vou deixar desmarcada esta opção;
- Encerrar automaticamente comentários sobre posts mais velhos que X dias – Marque esta opção, caso queira determinar uma quantidade de dias que um post ficará disponível para comentários. Após o prazo determinado nesta opção, o post não receberá mais comentários. Caso queira que os posts sempre recebam comentários, não marque esta opção; Por padrão eu vou deixar desmarcada esta opção;
- Ativar níveis de comentários agrupados por conversação (aninhados) – Marque esta opção para habilitar comentários em linha e definir quantos comentários poderão ser exibidos em linha. Quando marcada esta opção, sempre que você responder um comentário, sua resposta ficará abaixo do comentário que você esta respondendo. Se esta opção ficar desmarcada, a sua resposta a um determinado comentário ficará sempre abaixo do último comentários do post ou página; Eu vou selecionar 5 níveis;
- Dividir comentários em páginas em X comentários de nível mais alto por página e mostrar a (última / primeira) – Marque esta opção para fazer com que os comentários sejam exibidos em um formato paginado, com um número especifico de comentários por página. Esta opção é recomendada para quem recebe muitos comentários no post. Sendo possível especificar se as páginas devem ser ordenadas “da primeira a última” ou “da última a primeira”, e dentro de cada página, é possível especificar, também, se o comentário mais antigo ou o comentário mais novo deve ser exibido primeiro. Eu vou marcar esta opção;
Envie-me um e-mail quando
- Alguém publicar um comentário – Quando marcada esta opção, sempre que alguém realizar um comentário em uma postagem sua, o WordPress lhe envie um e-mail lhe informando que você recebeu um comentário; Por padrão eu vou deixar marcada esta opção;
- Um comentário aguarda moderação – Quando marcada esta opção, sempre que existir um comentário aguardando moderação, o WordPress lhe enviará um e-mail informando a existência deste comentário para ser moderado. Esta opção, geralmente, é utilizada em blog que possuem vários autores com permissão para aceitar ou recusar comentários. WordPress informará ao proprietário do site ou blog quais comentários estão sendo permitidos ou negados. Por padrão eu vou deixar marcada esta opção;
Antes de um comentário aparecer
- O comentário deve ser aprovado manualmente – Quando marcada esta opção, todos os comentários realizados em seu site ou blog, independentemente de ser spam ou não, precisarão ser aprovados. A aprovação do comentário pode ocorrer por um usuário que tenha permissão para aprovar comentários ou pelo próprio proprietário do site ou blog. Eu vou marcar esta opção;
- O autor do comentário tem que ter um comentário aprovado anteriormente – Marque esta opção para que os comentários de um usuário, que já teve um comentário aprovado, sejam publicados independente de aprovação. O endereço de e-mail do comentário antigo deve ser igual ao endereço de e-mail do comentário novo. Os comentários dos endereços de e-mail na lista negra (aqueles listados na caixa de texto das palavras do Spam Local) são mantidos para moderação, independentemente do status da lista branca. Por padrão eu vou deixar marcada esta opção;
Moderação de comentários
- Reter um comentário na fila se este contiver x links ou mais – Marque esta opção para garantir que os comentários, com um determinado numero de links, pré definido por você, seja retido para moderação. Como a maioria dos comentários de Spam possuem links, eu prefiro reter todos comentários com link pra moderação. Então eu vou selecionar 1 link;
- Quando um comentário contiver qualquer uma destas palavras em seu conteúdo, nome, URL, endereço de e-mail ou IP, o mesmo será retido na fila de moderação – Neste campo, informe uma palavra, nome ou URL que você não queira que apareça diretamente nos comentários de seu post sem a sua moderação. Poderá, também, restringir os comentários de um usuário com um determinado endereço de e-mail ou IP, para que antes da aprovação, seja moderado. Lembrando que todas as informações, deverão ser digitas neste campo por linha e que haverá correspondência parcial de palavras, de modo que “press” irá coincidir com “WordPress”.
Lista negra de comentários
- Quando um comentário contiver qualquer uma destas palavras em seu conteúdo, nome, URL, endereço de e-mail ou IP, o mesmo será marcado como spam – Neste campo, informe uma palavra, nome ou URL que você não queira que apareça nos comentários de seu post e que vá diretamente para a caixa de spam. Poderá, também, restringir os comentários de um usuário com um determinado endereço de e-mail ou IP, para que seja encaminhado diretamente para a caixa de spam. Este recurso é utilizado quando um usuário de seu site ou blog sempre lhe manda spam ou sempre faz comentários ofensivos ou comentários com a intenção de prejudicar seus posts ou produtos que esteja vendendo, neste caso, basta informar o endereço de ip ou de e-mail dele, para que os comentários sejam encaminhados diretamente para a caixa de spam. Lembrando que todas as informações, deverão ser digitas neste campo por linha e que haverá correspondência parcial de palavras, de modo que “press” irá coincidir com “WordPress”.
Avatares
Um avatar é uma imagem que segue você de blog em blog, aparecendo ao lado de seu nome quando você comentar em sites com o recurso de avatar ativado. Aqui você pode ativar a exibição de avatares para as pessoas que comentam em seu site ou blog.
- Exibição do avatar – Marque esta opção para que seja exibido avatares nos comentários dos post. Caso você marque a caixa de Exibição do avatar para Mostrar avatares, será exibida as opções Classificação máxima e Avatar padrão;
- Classificação máxima – Selecione a classificação dos avatares conforme o conteúdo de seu site ou blog. A foto do avatar é o perfil do Gravatar. Alguns avatares podem conter imagens obscenas, logo, você poderá definir, conforme o publico de seu site ou blog, uma classificação para os avatares que serão exibidos nos posts durantes os comentários. As classificações são as seguintes:
- G — Adequado para todas as idades;
- PG — Potencialmente ofensiva, normalmente para maiores de 13 anos;
- R — Para maiores de 17 anos; Eu vou selecionar a opção R;
- X — Ainda mais adulto do que acima; Eu vou selecionar a opção R;
- Avatar padrão – Nesta opção, definia uma imagem avatar genérica para os usuário que não possuem um avatar próprio personalizado no site Gravatar, ou gere um avatar baseado no endereço de e-mail de seu usuário. Escolha entre as seguintes opções:
- Pessoa misteriosa;
- Vazio;
- Logo do Gravatar; Eu vou selecionar a esta opção;
- Identicon (Gerado);
- Wavatar (Gerado);
- MonsterID (Gerado);
- Retrô (Gerado).
Após editar as configurações, Clique no botão Salvar alterações.
Menu Configurações do WordPress: se ficou alguma dúvida sobre esta seção, assista a vídeo aula abaixo!
Configurações de mídia
No Menu Configurações do WordPress, clique em Mídia. Nesta seção, veremos como editar as configurações de imagens de seu site ou blog. Esta seção permite definir, em píxel, a largura e a altura de miniaturas, a largura máxima e a altura máxima de imagens definidas com o Tamanho médio e a largura máxima e a altura máxima de imagens definidas com o Tamanho grande, bem como definir como os arquivos serão salvos.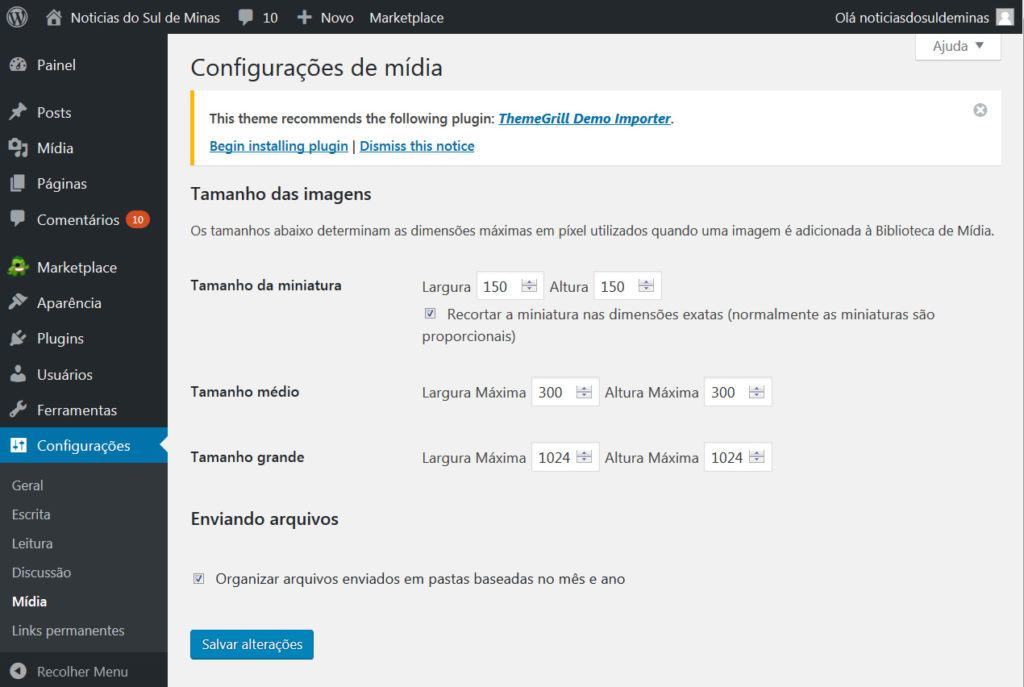
Menu Configurações do WordPress
Configurações de mídia
======================================
Tamanho das imagens
As opções desta seção determinam as dimensões máximas, em píxel, utilizadas quando uma imagem é adicionada à Biblioteca de Mídia. Futuramente, em outro post, veremos mais sobre esta opção.
- Tamanho da miniatura – Nesta opção selecione a largura e a altura das miniaturas. Para que as miniaturas sejam recortadas nas dimensões exatas, marque a caixa; Caso contrário, as imagens serão, apenas, redimensionadas; Veja, na imagem abaixo, um exemplo de imagem 600 x 600 sendo redimensionada e recortada respectivamente. Por padrão eu vou manter a configuração padrão;
- Tamanho médio – Neste campo, você poderá definir a largura máxima e a altura máxima da imagem definida com o tamanho médio. A imagem será redimensionada proporcionalmente; Eu vou manter a configuração padrão;
- Tamanho grande – Neste campo, você poderá definir a largura máxima e a altura máxima da imagem definida com o tamanho grande; Eu vou manter a configuração padrão;
Enviando arquivos
Marque a caixa se desejar organizar suas imagens em pastas com base no ano e no mês do upload. Um arquivo carregado em Agosto de 2017, por exemplo, será adicionado na pasta ‘\2017\08’ que será criada automaticamente dentro da pasta de upload, como em ‘\wp-content\uploads\2017\08’ e por isso tenha certeza de que há permissões de escrita suficiente para o WordPress; Por padrão eu vou deixar marcada esta opção;
Após editar as configurações, Clique no botão Salvar alterações.
Menu Configurações do WordPress: se ficou alguma dúvida sobre esta seção, assista a vídeo aula abaixo!
Configurações de links
permanentes
No Menu Configurações do WordPress, clique em links permanentes. Nesta seção, veremos como criar estruturas personalizadas de URL para seus links permanentes e arquivos. Estruturas personalizadas de URL podem melhorar a estética, usabilidade e compatibilidade futura de seus links. O URL para cada postagem deve ser permanente e nunca mudar.
Menu Configurações do WordPress
Configurações de links permanentes
===========================================================
Configurações Comuns
O WordPress oferece a possibilidade de criar estruturas personalizadas de URL para seus links permanentes e arquivos. Veja algumas possíveis configurações links permanentes. Atualmente, segundo as técnicas de SEO, a melhor configuração de link permanente é a opção Nome do post.
- Padrão – https://noticiasdosuldeminas.com.br/?p=123
- Dia e nome – https://noticiasdosuldeminas.com.br/2017/06/09/post-exemplo/
- Mês e nome – https://noticiasdosuldeminas.com.br/2017/06/post-exemplo/
- Numérica – https://noticiasdosuldeminas.com.br/arquivos/123
- Nome do post – https://noticiasdosuldeminas.com.br/post-exemplo/
- Estrutura personalizada – https://noticiasdosuldeminas.com.br/index.php/%year%/%monthnum%/%day%/%postname%/
Opcional
Se preferir, você pode digitar estruturas personalizadas para os URLs de suas categorias e tags. Caso não seja informado, o WordPress irá utilizar o padrão., ou seja, utilizará Category para a base das categorias e tags para a base das tags.
- Base das categorias – Digite um prefixo personalizado para os URLs de sua categoria aqui. Nesta opção digitaremos categoria.
- Base das tags – Digite um prefixo personalizado para os URLs da tag aqui. Aqui deixaremos em branco, pois o padrão é tags.
Após editar as configurações, Clique no botão Salvar alterações.
Menu Configurações do WordPress: se ficou alguma dúvida sobre esta seção, assista a vídeo aula abaixo!
Caso tenha ficado alguma dúvida sobre o Post Menu Configurações do WordPress, deixe-as no campo comentários. E
Inscreva-se no canal do Youtube Dicas e Tutoriais Grátis